Esta guía contiene toda la información relevante para el uso de la aplicación de registro de productos e instalaciones de fabricación de biocidas y productos de cuidado personal. En caso de que la duda no aparezca resuelta, puede dirigirse a https://servicedesk.aemps.es/servicedesk/customer/portal/2/user/login?destination=portal%2F2.
Acceso a la aplicación
Las empresas nacionales acceden identificándose a través de la plataforma CLAVE.
Las empresas extranjeras deben seleccionar su país de origen e identificarse mediante un correo electrónico y contraseña.
Tras identificarse mediante la plataforma Cl@ve por primera vez en la aplicación, se muestra al usuario una pantalla en la que se le informa que no figura dado de alta en el sistema.
Para efectuar el alta, el nuevo usuario deberá realizar una primera solicitud (ya sea de instalación o de producto) usando el botón correspondiente de los que aparecen a continuación del aviso. Los datos del usuario serán introducidos automáticamente en el sistema a partir de los datos obtenidos al identificarse a través de la plataforma Cl@ve. Se mostrará, a continuación, una pantalla en la que se solicitará el CIF de la empresa a la que pertenece el usuario.
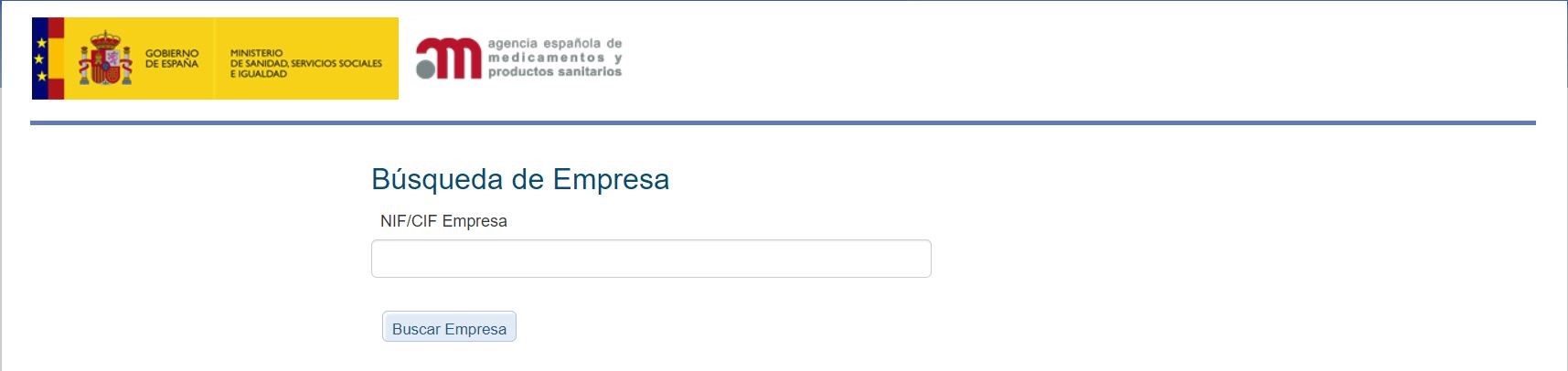
Si el CIF facilitado no se encuentra registrado en el sistema, aparecerá el siguiente aviso:
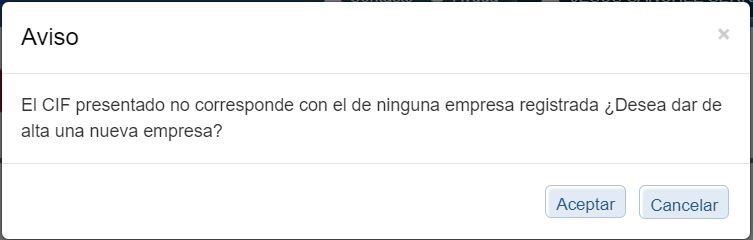
Para continuar con el proceso, y dar de alta los datos de la empresa, habrá que hacer click en Aceptar. Al hacer click en Aceptar se mostrará una nueva pantalla desde la que se podrán dar de alta los datos de la nueva empresa.
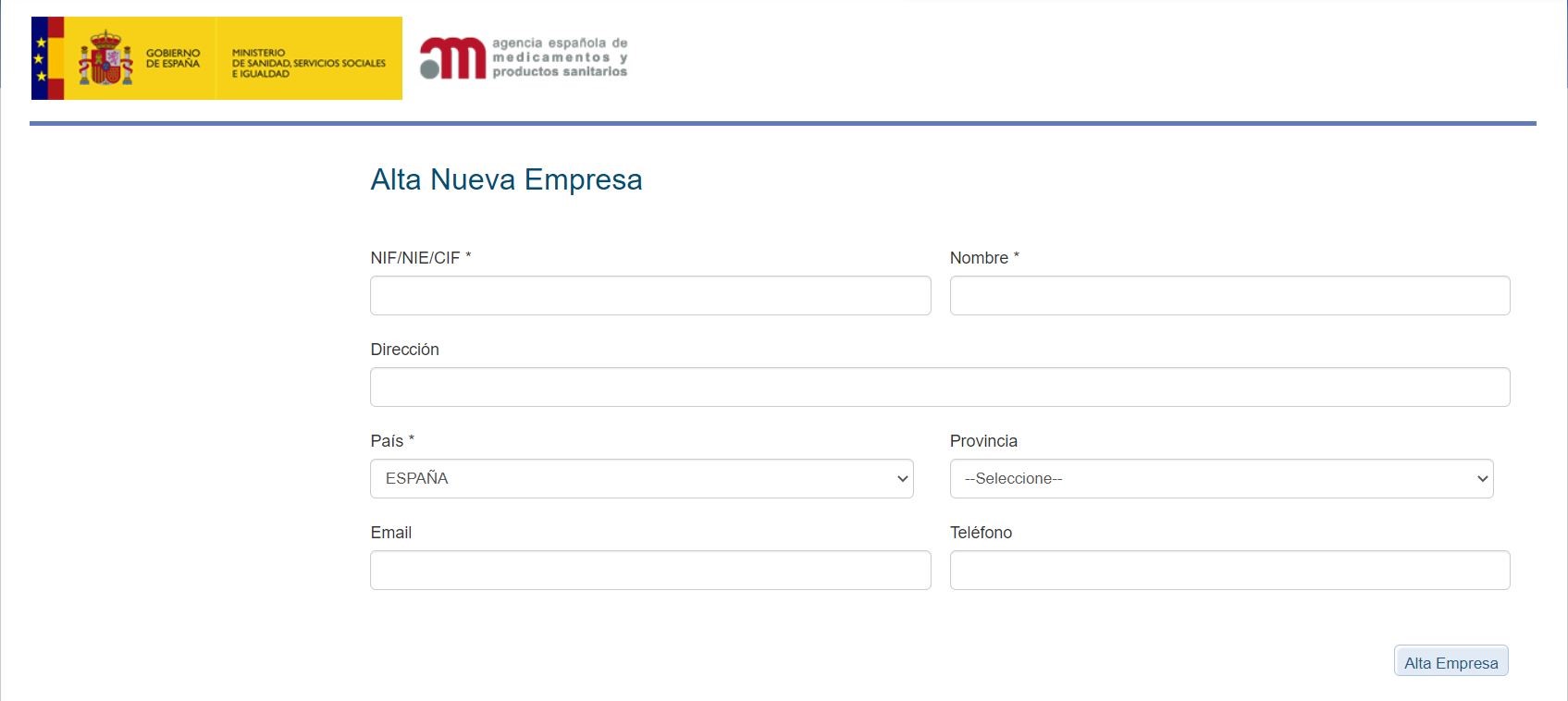
Finalmente, tras hacer click en Alta Empresa para dar de alta la nueva empresa, se mostrará la pantalla Instalación descrita en el apartado 5.2.2, o la pantalla Producto descrita en el apartado 5.2.1, desde la que se podrá realizar el alta de la primera solicitud de la nueva empresa.
Si el usuario conectado ya estuviese dado de alta en el sistema previamente, la pantalla mostrará un desplegable que contiene las empresas para las que el usuario conectado está dado de alta en el sistema. Tras localizar la empresa deseada en el desplegable, al hacer click en Seleccionar se accederá a la aplicación representando a la empresa seleccionada. Si la empresa que el usuario debe representar no aparece en el desplegable, se podrá seguir el mismo procedimiento descrito más arriba, haciendo click en los botones Realizar Primera Solicitud de Instalación/Producto, para dar de alta en el sistema la nueva empresa.
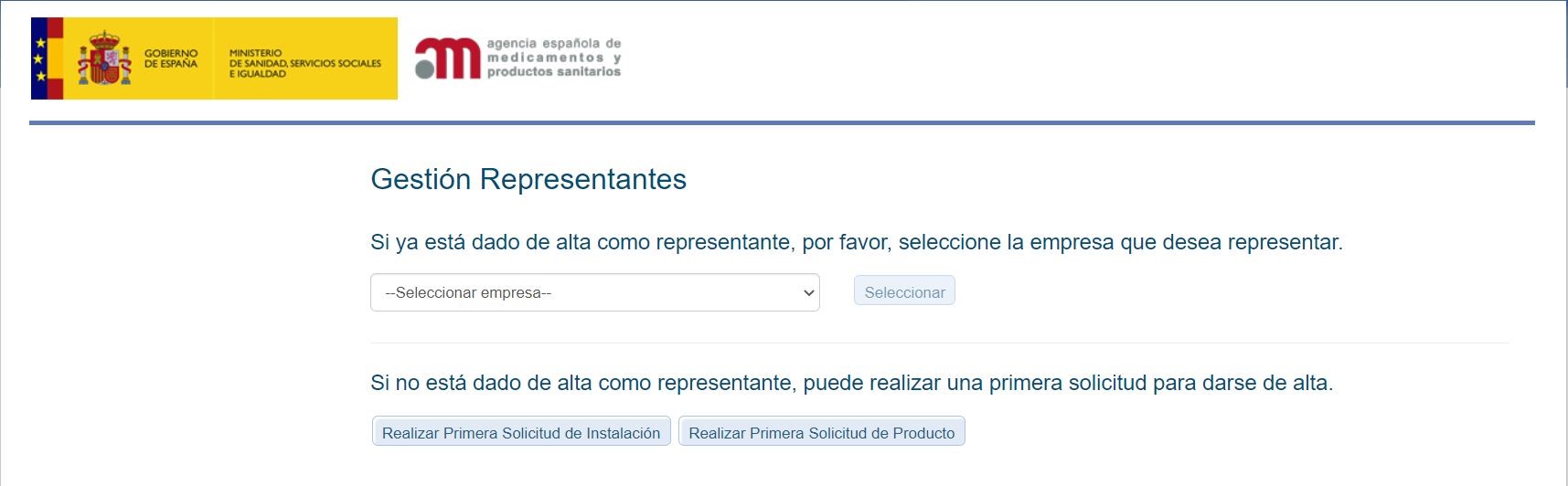
Existe la posibilidad de que el usuario quiera representar una empresa para la cual ya se haya dado de alta otro usuario diferente con anterioridad. En este caso se mostrará un aviso informando de esta situación y no se podrá continuar con el alta del usuario. Si es necesario que dicho usuario también represente a la empresa en cuestión, será necesario contactar con la AEMPS para que efectúen el alta y autoricen al usuario para representar a dicha empresa.
Búsqueda y visualización de solicitudes
La pantalla inicial tras acceder a la aplicación es la pantalla de Solicitudes. En ella se muestra el listado de solicitudes activas en ese momento, ordenadas por antigüedad. Aparecen todas las solicitudes, tanto de productos como de instalaciones. Cuando hablamos de solicitudes nos estamos refiriendo a instalaciones o productos que se encuentran en trámite, una vez que han sido tramitados nos referiremos a ellas como instalaciones o productos.
Se ofrece la posibilidad de realizar un filtrado básico de las solicitudes que aparecen en el listado. Inicialmente se puede filtrar por tipo de solicitud (instalación o producto) y Nombre. Si se seleccionan solicitudes de producto aparecerán, además, los campos Tipo y Categoría (del producto).
Al hacer click sobre el título Búsqueda Avanzada se despliegan más opciones para realizar filtros sobre el listado de solicitudes.
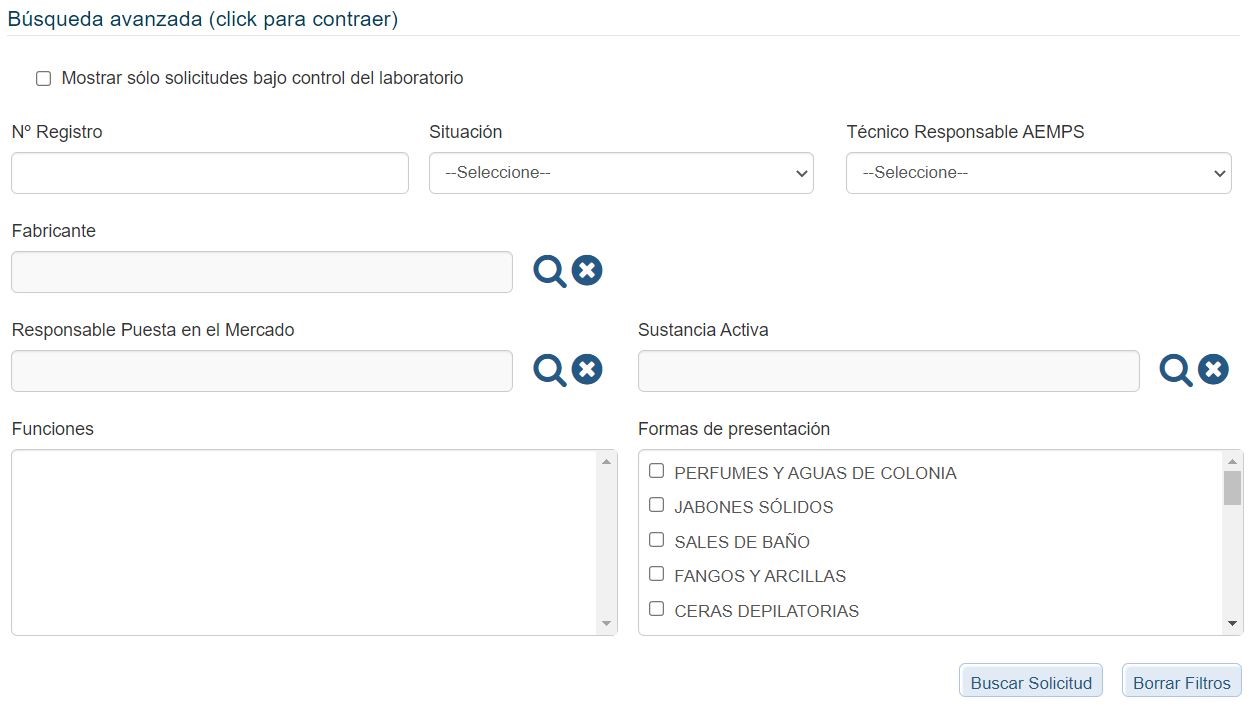
Hay que tener en cuenta que la mayoría de estos campos sólo están disponibles para las solicitudes de tipo producto, por lo que en los resultados filtrados no aparecerán solicitudes de instalación cuando se use alguno de dichos campos. Los campos que sí son comunes a ambos tipos de solicitud se detallan a continuación:
- Nº Registro: Número de registro de la instalación o producto.
- Situación: Estado en el que se encuentra la solicitud actualmente.
- Técnico Responsable: Técnico que realiza la tramitación de la solicitud.
Para seleccionar el valor de búsqueda en los campos Fabricante, Responsable, Puesta en el Mercado y Sustancia Activa ha de hacerse click en el botón lupa ![]() , lo que desplegará un cuadro de búsqueda desde el que podremos seleccionar el valor por el que queremos filtrar.
, lo que desplegará un cuadro de búsqueda desde el que podremos seleccionar el valor por el que queremos filtrar.
Para seleccionar un nuevo valor para el filtro se haría uso del botón lupa ![]() de nuevo. Para eliminar el valor existente, se utilizará el botón eliminar filtro
de nuevo. Para eliminar el valor existente, se utilizará el botón eliminar filtro ![]() .
.
Para cada solicitud se muestra la siguiente información:
- Estado: estado en el que se encuentra la solicitud.
- Pendiente envío
- Enviada
- En trámite
- Categoría: tipo de solicitud.
- Nombre: nombre de la instalación, en el caso de instalaciones, denominación del producto, en el caso de productos.
- Marca: nombre de la instalación, en el caso de instalaciones, marca del producto, en el caso de productos.
- Fecha de solicitud: fecha en la que se generó la solicitud.
- Fecha última modificación: fecha en la que se editó por última vez la solicitud.
Cada solicitud dispone de tres botones:
 Ir a la solicitud: dependiendo del tipo de solicitud (producto o instalación) lleva a la pantalla de Producto o Instalación. Las solicitudes que se han enviado a la AEMPS sólo pueden abrirse en modo consulta. Estas pantallas se describen en detalle más adelante.
Ir a la solicitud: dependiendo del tipo de solicitud (producto o instalación) lleva a la pantalla de Producto o Instalación. Las solicitudes que se han enviado a la AEMPS sólo pueden abrirse en modo consulta. Estas pantallas se describen en detalle más adelante. Correo de comunicación: despliega una ventana emergente desde la que se puede enviar una comunicación a la AEMPS.
Correo de comunicación: despliega una ventana emergente desde la que se puede enviar una comunicación a la AEMPS. - Los campos Fecha, Origen y Usuario se rellenan de manera automática, siendo necesario que el usuario rellene el Detalle del mensaje.
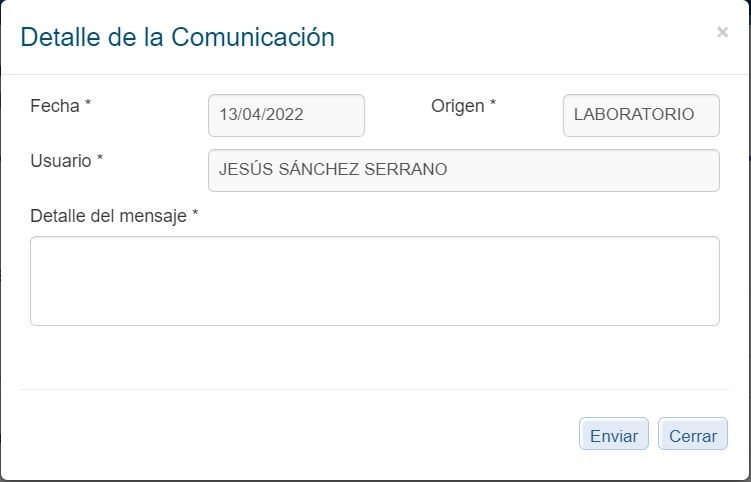
 Desistimiento solicitud: despliega una ventana emergente desde la que se puede realizar el desistimiento de la solicitud.
Desistimiento solicitud: despliega una ventana emergente desde la que se puede realizar el desistimiento de la solicitud.
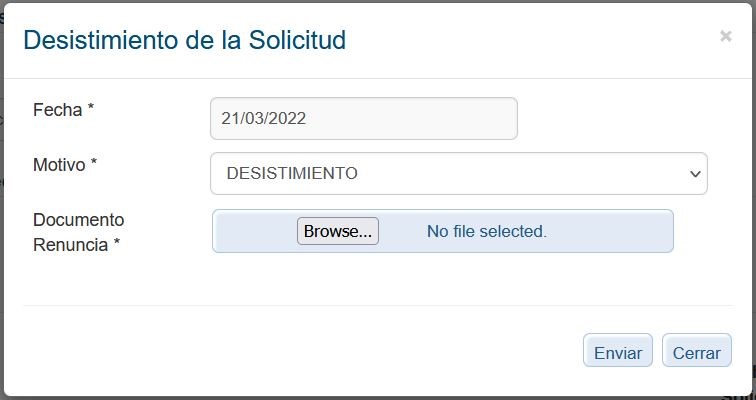
Solicitud de registro de un producto
Esta pantalla recoge la información del producto de la solicitud. Cuando la solicitud haya sido enviada a la AEMPS todos los campos tendrán la edición deshabilitada, si se requiere por parte de la Agencia alguna corrección de los datos o modificación en los documentos enviados, la solicitud volverá a ser editable para efectuar estas correcciones. Una vez realizadas las correcciones se deberá volver a Enviar y Firmar la solicitud.
La pantalla está compuesta por las siguientes pestañas:
Muestra los datos del producto en cuestión introducidos en la solicitud por el laboratorio.
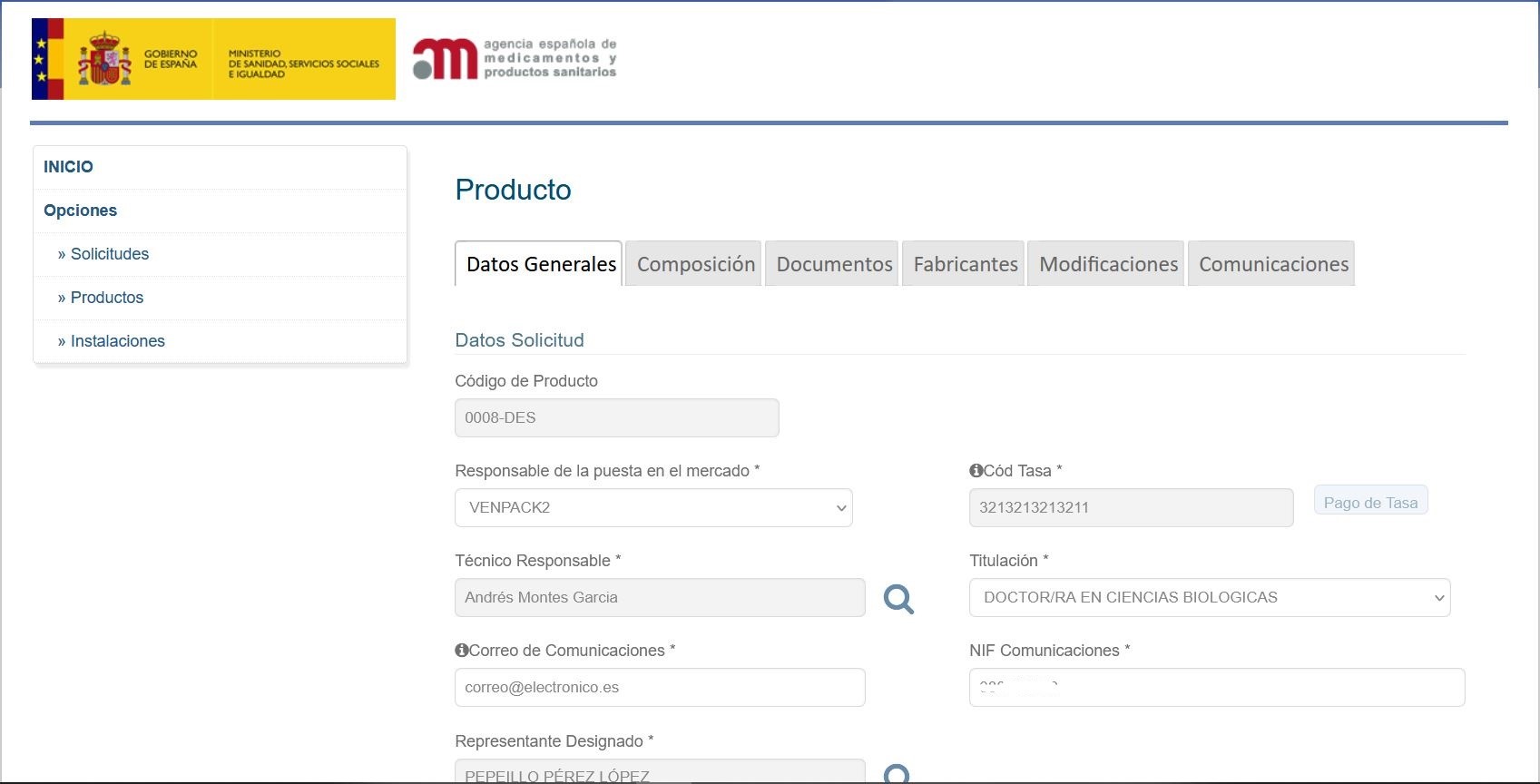
Tiene el listado con la información de los elementos que forman parte de la composición del producto.
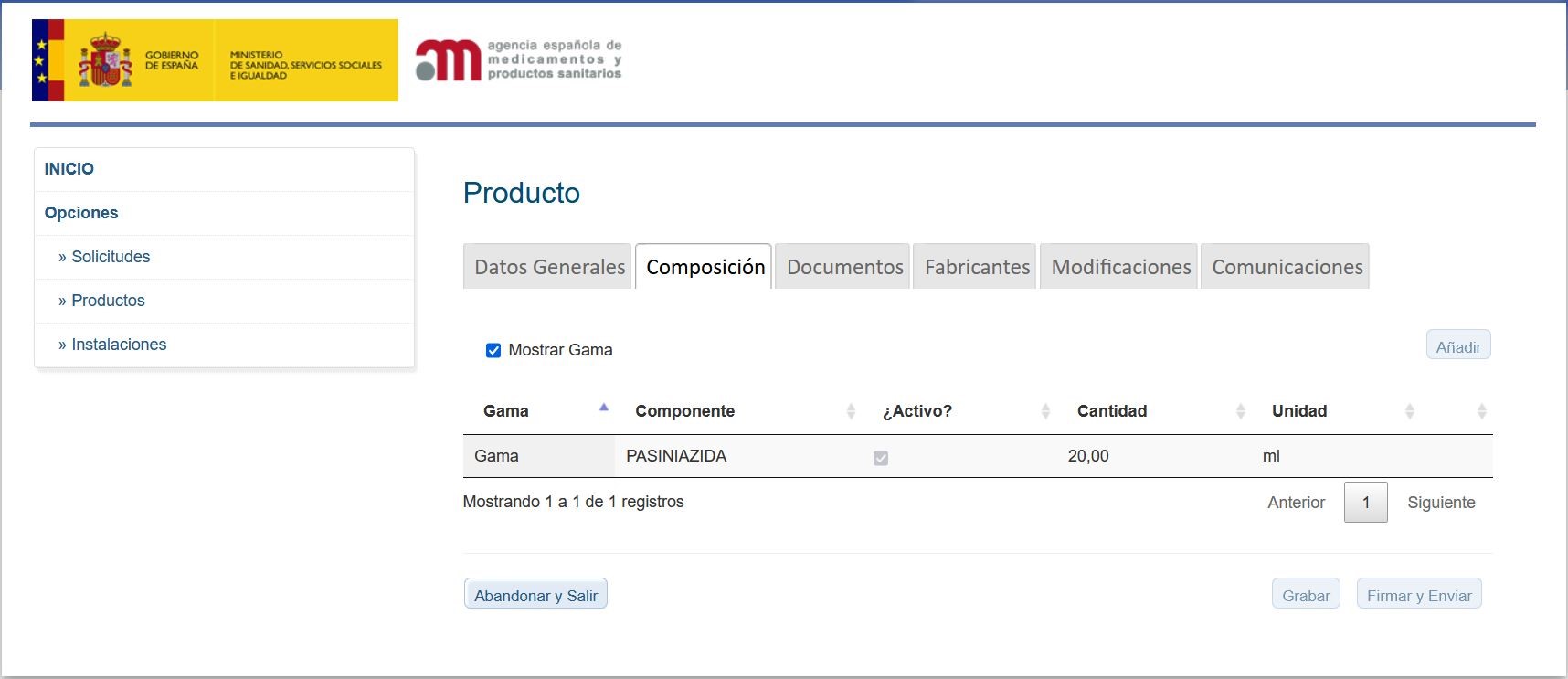
El botón Añadir despliega una pantalla desde la que se puede seleccionar un ingrediente para añadir a la composición.
Para seleccionar el ingrediente el botón lupa ![]() despliega una pantalla de búsqueda de ingredientes.
despliega una pantalla de búsqueda de ingredientes.
Los ingredientes que aparecen en los resultados de búsqueda se filtran en función de si se trata de ingredientes activos o excipientes dependiendo del valor del check Ingrediente activo de la parte superior. Si se introduce un texto en el cuadro de búsqueda se filtrarán los ingredientes que contengan dicho texto. Al hacer click sobre el nombre de un ingrediente se seleccionará automáticamente.
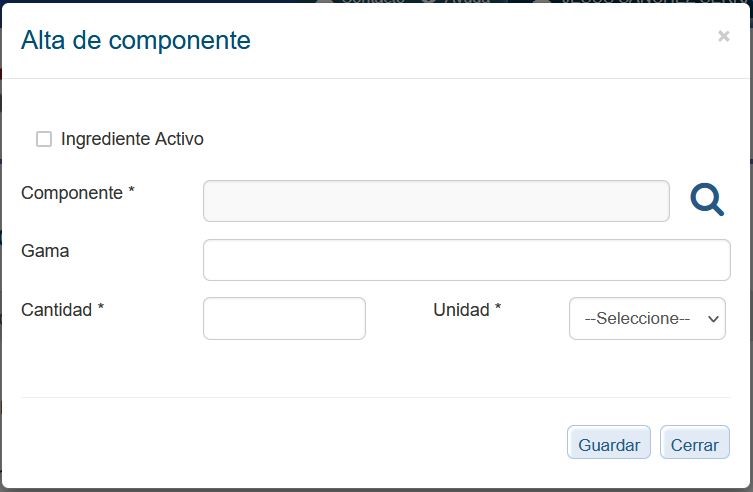
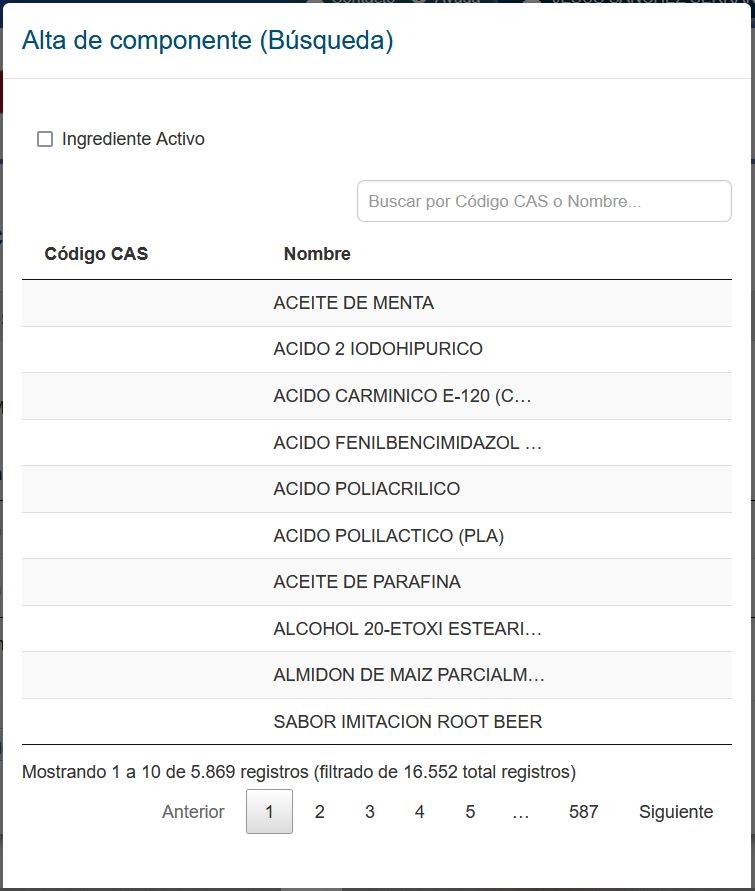
Una vez seleccionado el ingrediente, los campos Gama, Cantidad y Unidad deberán ser rellenados a mano, el resto lo harán automáticamente. Si se trata de un Ingrediente Activo, además aparecerá el campo Proveedores de Sustancia Activa, que también deberá ser rellenado manualmente.
En el caso de que el ingrediente buscado no aparezca en los resultados, se ha de contactar con la AEMPS para que sea dado de alta y pueda ser seleccionado.
Muestra el listado de la documentación asociada a la solicitud del producto. Se puede descargar cada documento para su consulta mediante el botón ![]() .
.
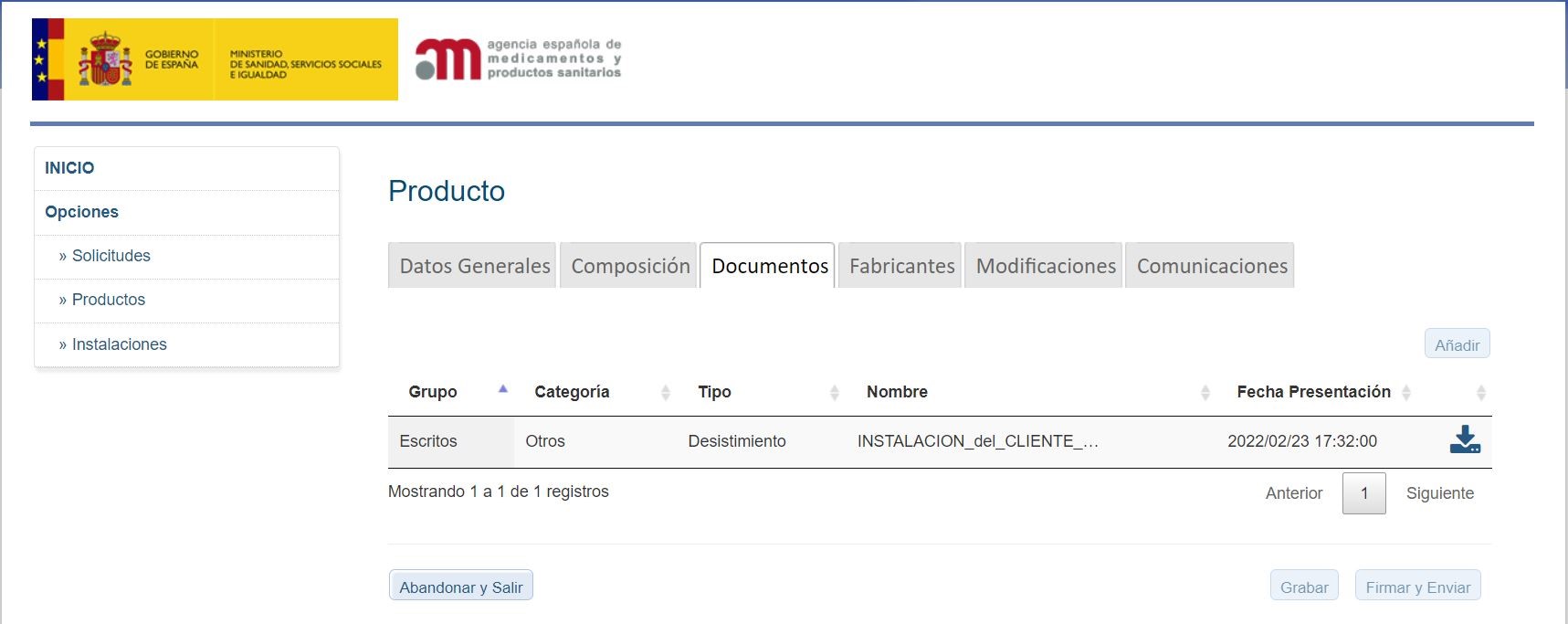
Para introducir los documentos requeridos para poder enviar la solicitud se hará click en el botón Añadir, el cual despliega la pantalla de alta de documentos. Desde esta pantalla se debe seleccionar en el desplegable Grupo que el documento a adjuntar se trata de un documento de Producto (Documentación Técnica del Producto). Esto actualizará el contenido del desplegable Categoría con categorías de documento correspondientes a Producto.
Al seleccionar la Categoría, se actualizará el contenido del desplegable Tipo, con los tipos de documento correspondiente a la Categoría seleccionada. Finalmente, mediante el botón Seleccionar Archivo se podrá seleccionar un documento desde el ordenador del usuario. El documento quedará añadido al hacer click en el botón Guardar.
Contiene la información del fabricante del producto.
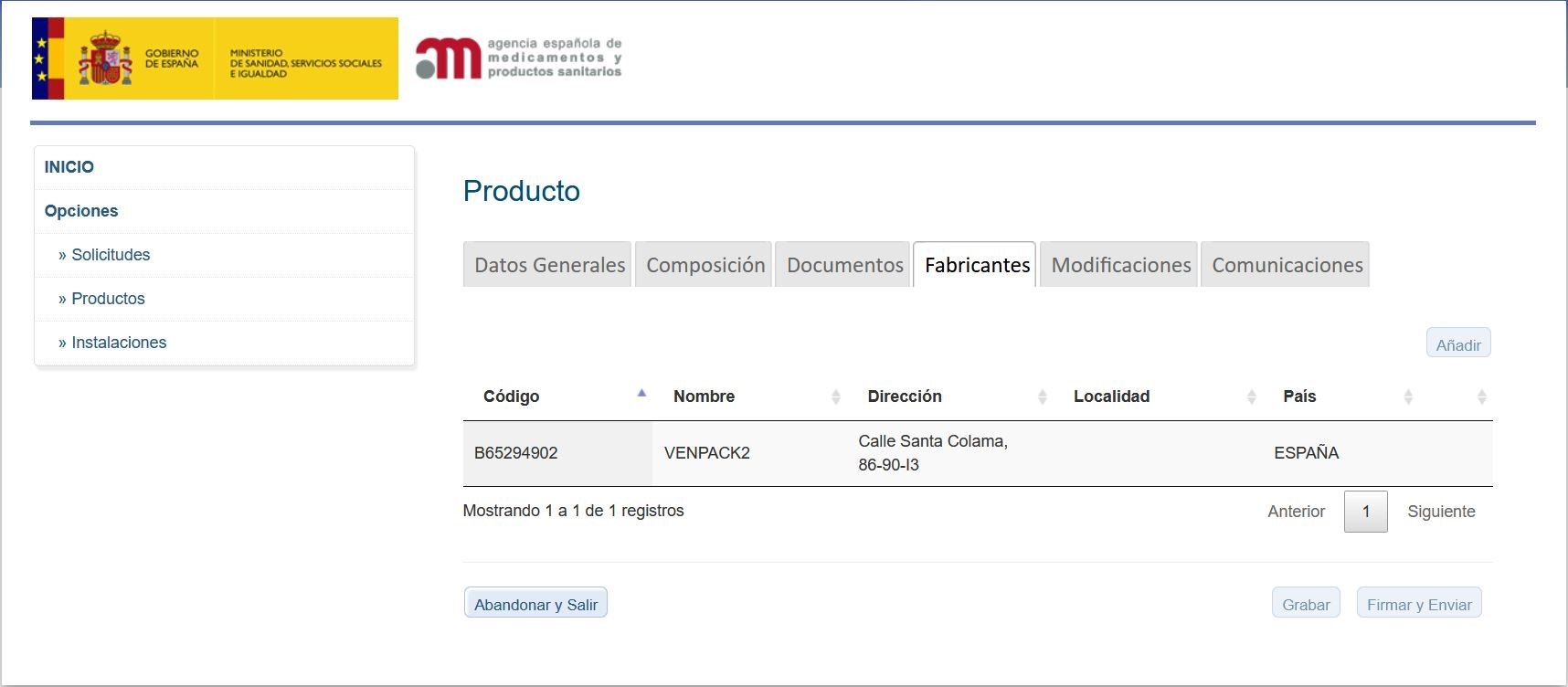
Mediante el botón Añadir se despliega la pantalla para dar de alta nuevos fabricantes. En esta pantalla se pueden buscar fabricantes desde un listado que se despliega al hacer click en el botón lupa ![]() . Desde esta pantalla de búsqueda se puede filtrar el tipo de fabricante en función de si se trata de una empresa codificada (tiene número de registro asignado) o no codificada (aún no tiene número de registro o se trata de una empresa extranjera). Si se introduce un texto en el cuadro de búsqueda se filtrarán los resultados mostrando aquellas empresas cuyo nombre contenga el texto que hemos introducido. Al hacer click sobre un fabricante, este se seleccionará automáticamente y volverá a la pantalla anterior, donde ya aparecerán los datos del fabricante seleccionado y se podrá hacer click en Guardar para añadir el fabricante a la lista.
. Desde esta pantalla de búsqueda se puede filtrar el tipo de fabricante en función de si se trata de una empresa codificada (tiene número de registro asignado) o no codificada (aún no tiene número de registro o se trata de una empresa extranjera). Si se introduce un texto en el cuadro de búsqueda se filtrarán los resultados mostrando aquellas empresas cuyo nombre contenga el texto que hemos introducido. Al hacer click sobre un fabricante, este se seleccionará automáticamente y volverá a la pantalla anterior, donde ya aparecerán los datos del fabricante seleccionado y se podrá hacer click en Guardar para añadir el fabricante a la lista.
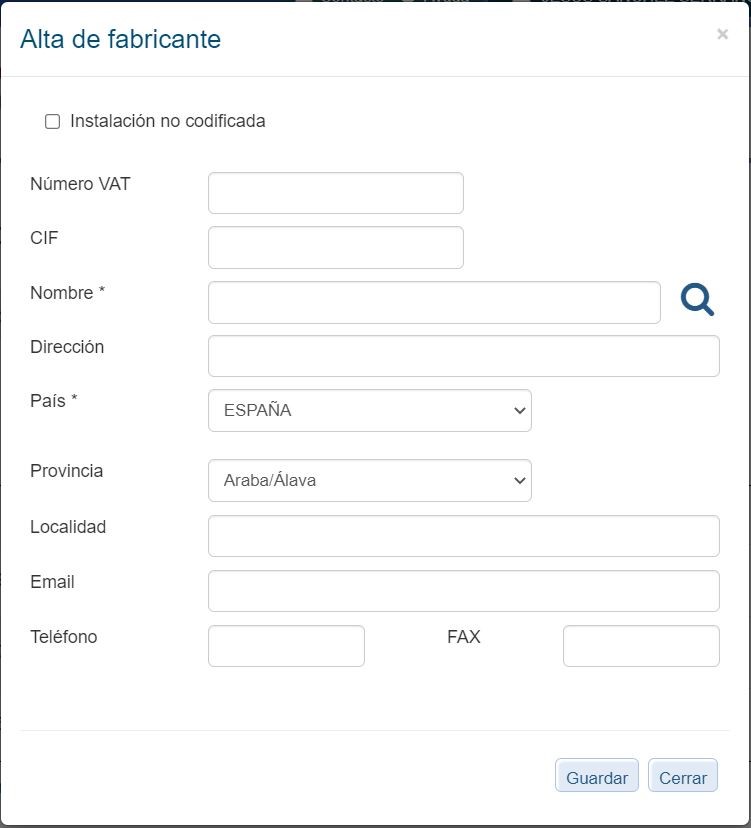
Lista las modificaciones realizadas a la solicitud, tanto las que están en curso como las finalizadas. Cada modificación puede consultarse haciendo click en el icono lupa ![]() , desplegándose una ventana emergente.
, desplegándose una ventana emergente.
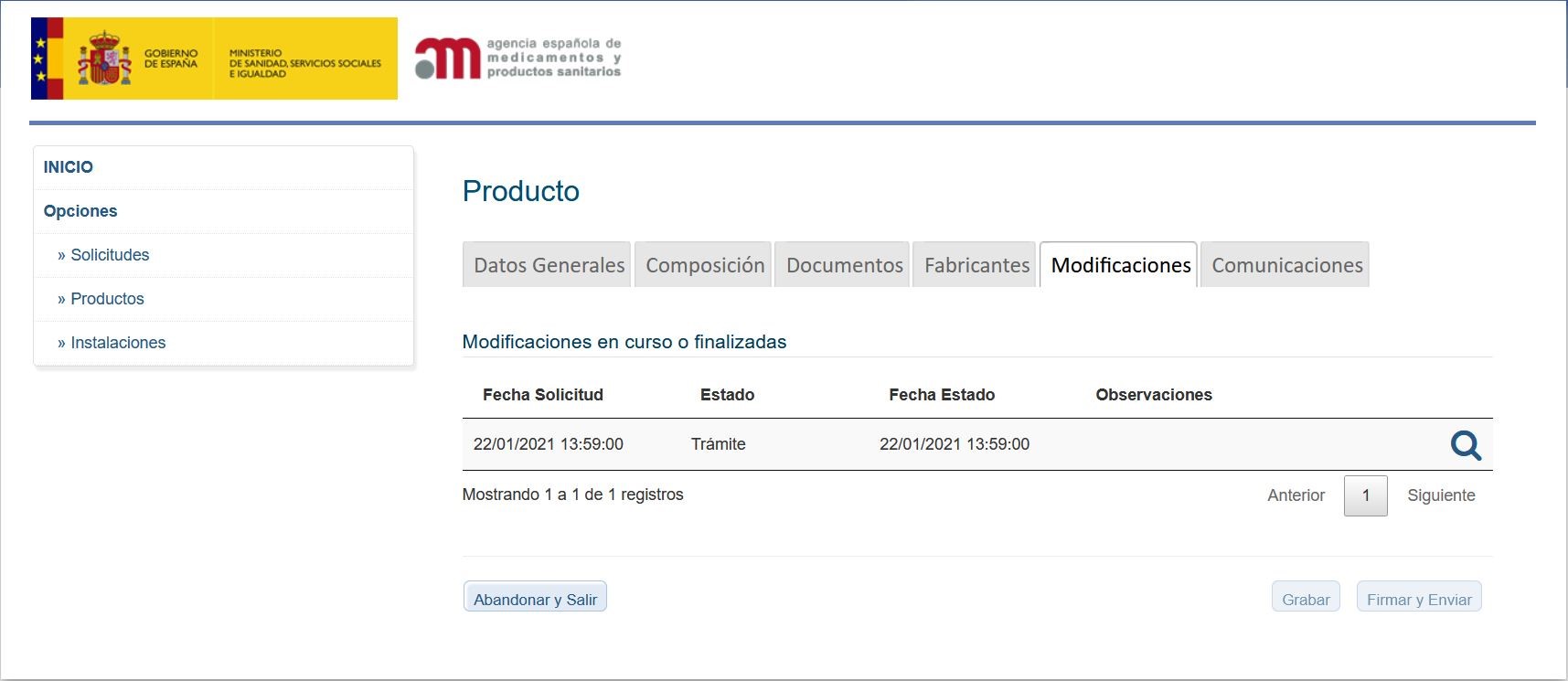
Contiene el listado de las comunicaciones enviadas a través de la aplicación entre la AEMPS y el laboratorio referentes a la solicitud. Pueden consultarse los detalles de la comunicación mediante el botón lupa ![]() .
.
Cuando se trata de una solicitud de modificación de un producto ya existente, los campos que hayan recibido alguna modificación con respecto a la solicitud anterior se muestran destacados con el borde en color azul. En los listados se destacan en azul las filas cuyos datos hayan sido modificados con respecto a la solicitud anterior, para visualizar los campos que han cambiado será necesario abrir el detalle.
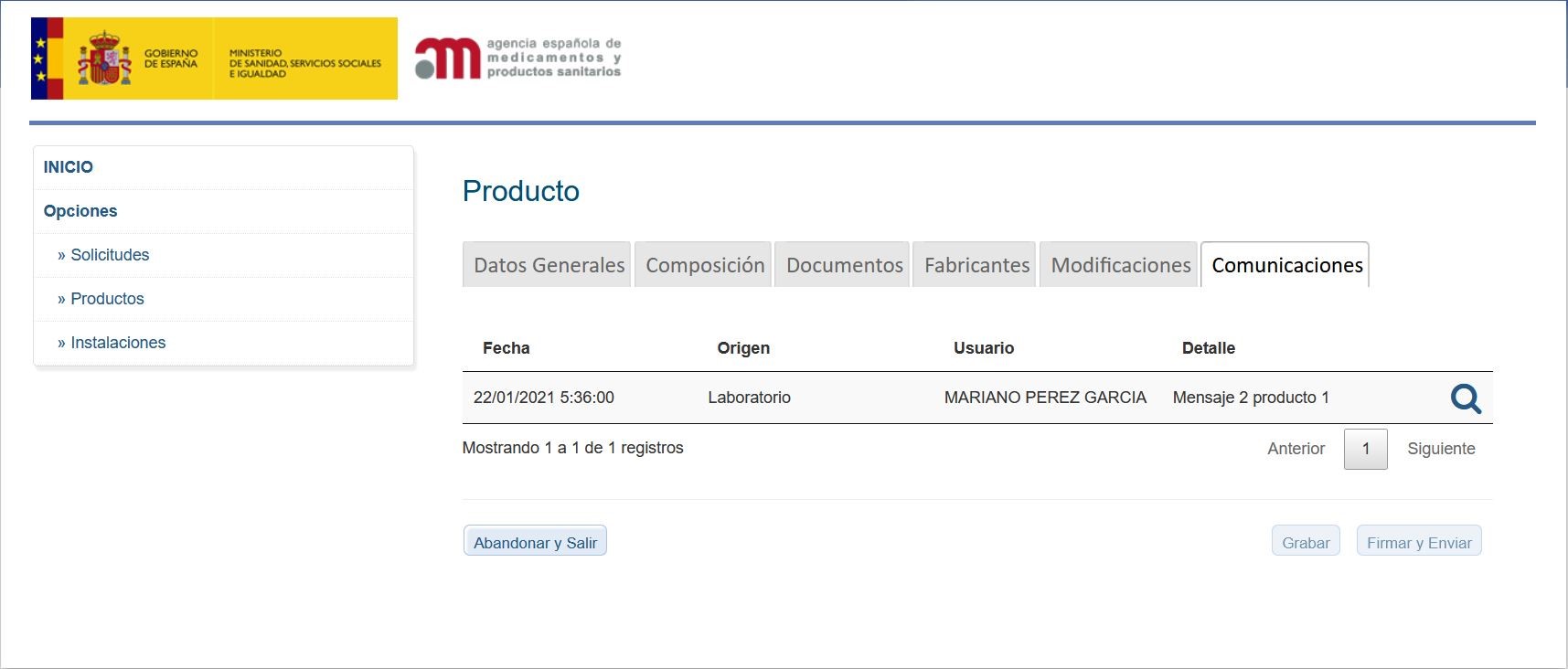
Solicitud de registro de una instalación
Esta pantalla recoge la información de la Instalación a la que pertenece la solicitud. Cuando la solicitud haya sido enviada a la AEMPS todos los campos tendrán la edición deshabilitada, si se requiere por parte de la Agencia alguna corrección de los datos o modificación en los documentos enviados, la solicitud volverá a ser editable para efectuar estas correcciones. La pantalla está compuesta por las siguientes pestañas:
Muestra los datos de la instalación en cuestión introducidos en la solicitud por el laboratorio.
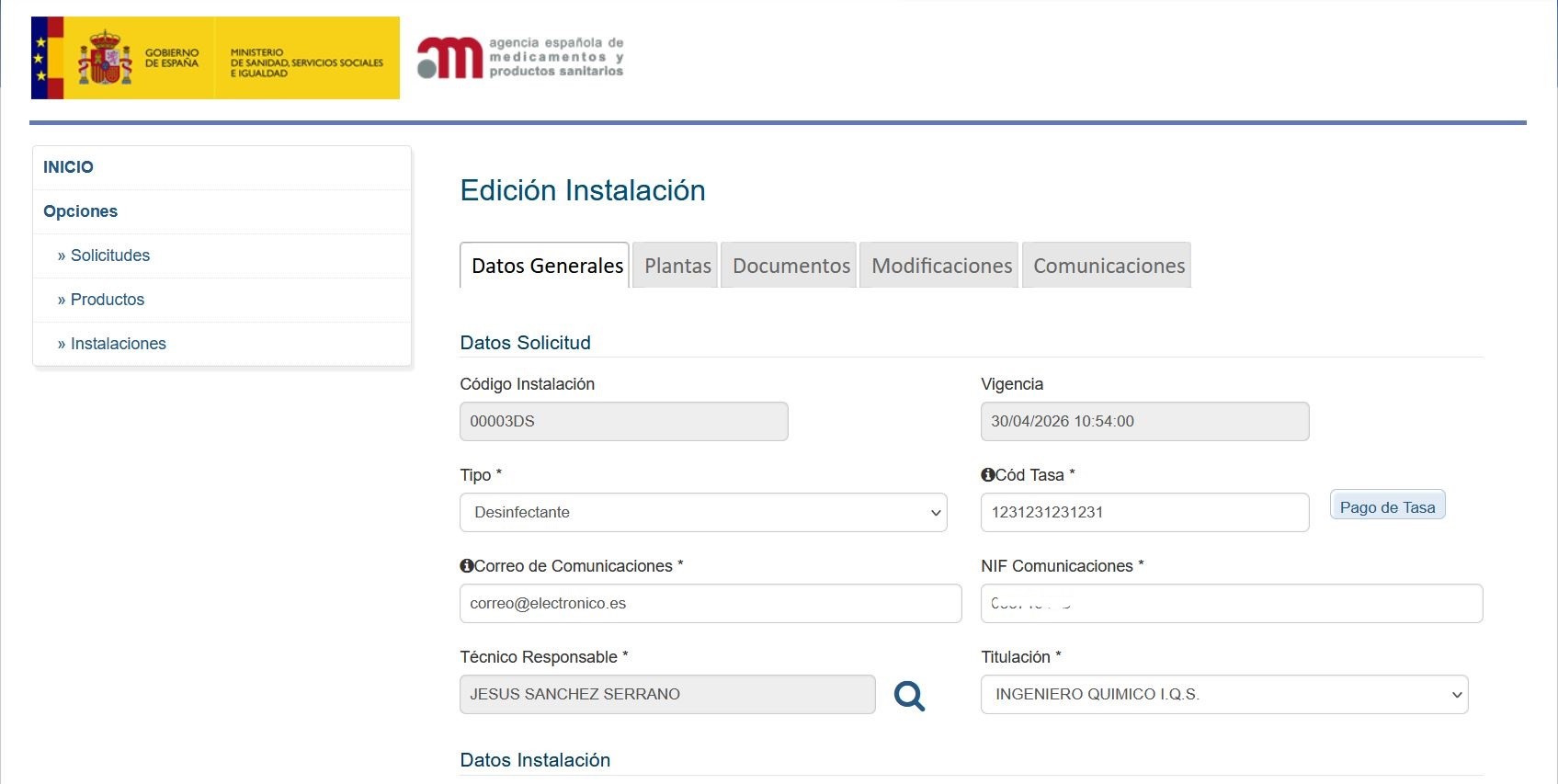
Contiene el listado de Plantas asociadas a la Instalación. Desde esta lista se puede acceder a la información de las diferentes plantas mediante el botón Edición ![]() .
.
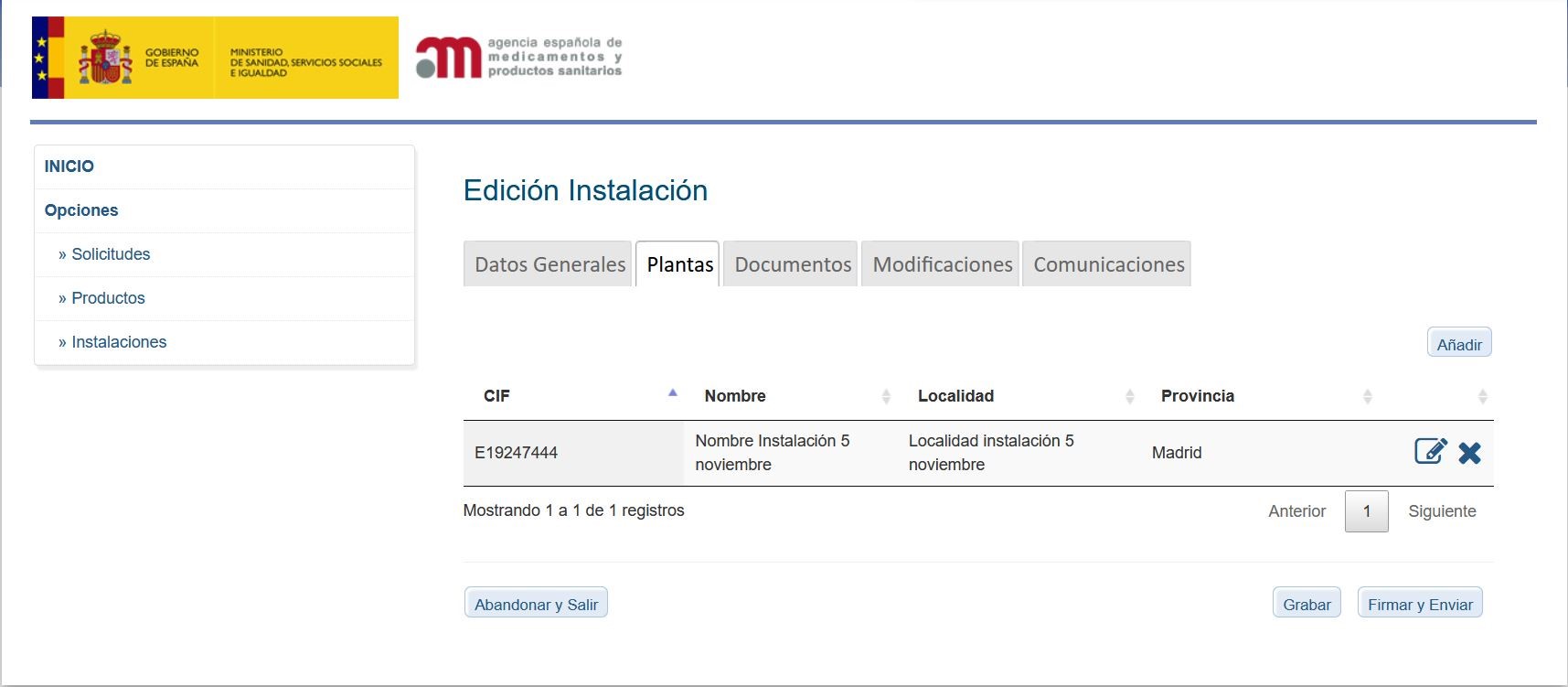
El botón Añadir permite dar de alta nuevas plantas en la instalación, lo que mostrará la pantalla de Alta de Planta, desde la cual se pueden cumplimentar los datos necesarios para dar de alta una planta.
En el apartado Actividades propias siempre deberá seleccionarse, al menos, una de las opciones.
En el caso de que la opción seleccionada sea Control, deberá seleccionarse obligatoriamente otra opción más.
En el apartado Actividades Subcontratadas no será obligatorio seleccionar ninguna opción.
El tipo de la planta viene determinado por el valor seleccionado en el apartado Categorías producto. La planta tendrá tipo Desinfectantes si se selecciona en este apartado las opciones Desinfectantes en el ámbito clínico o Antisépticos para piel sana, la planta tendrá tipo Plaguicidas si se selecciona la opción Plaguicidas de uso en higiene personal. Ambos tipos son mutuamente excluyentes y, al seleccionar uno de ellos, el otro no podrá seleccionarse. También recordar que al guardar la primera planta de la instalación, el resto de plantas que se deseen dar de alta deberán ser del mismo tipo que esta o la aplicación no las admitirá.
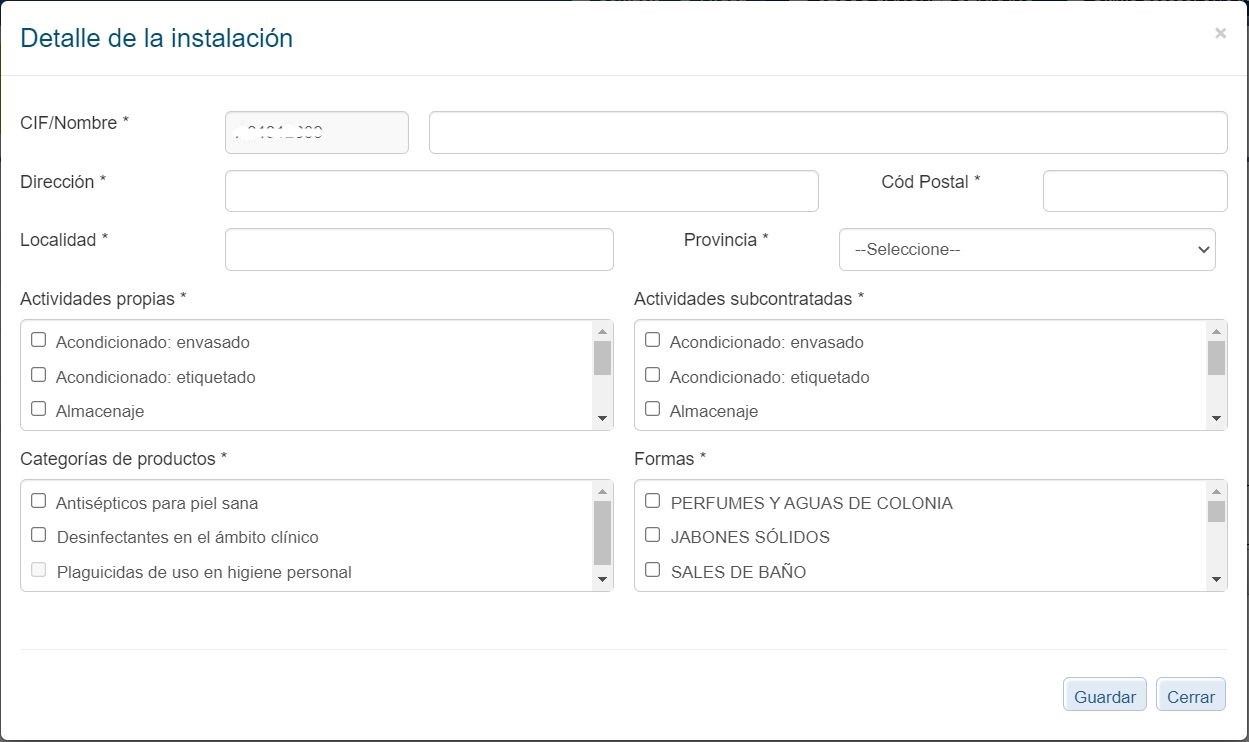
Muestra el listado de la documentación asociada a la solicitud de la instalación. Se puede descargar cada documento para su consulta mediante el botón ![]() .
.
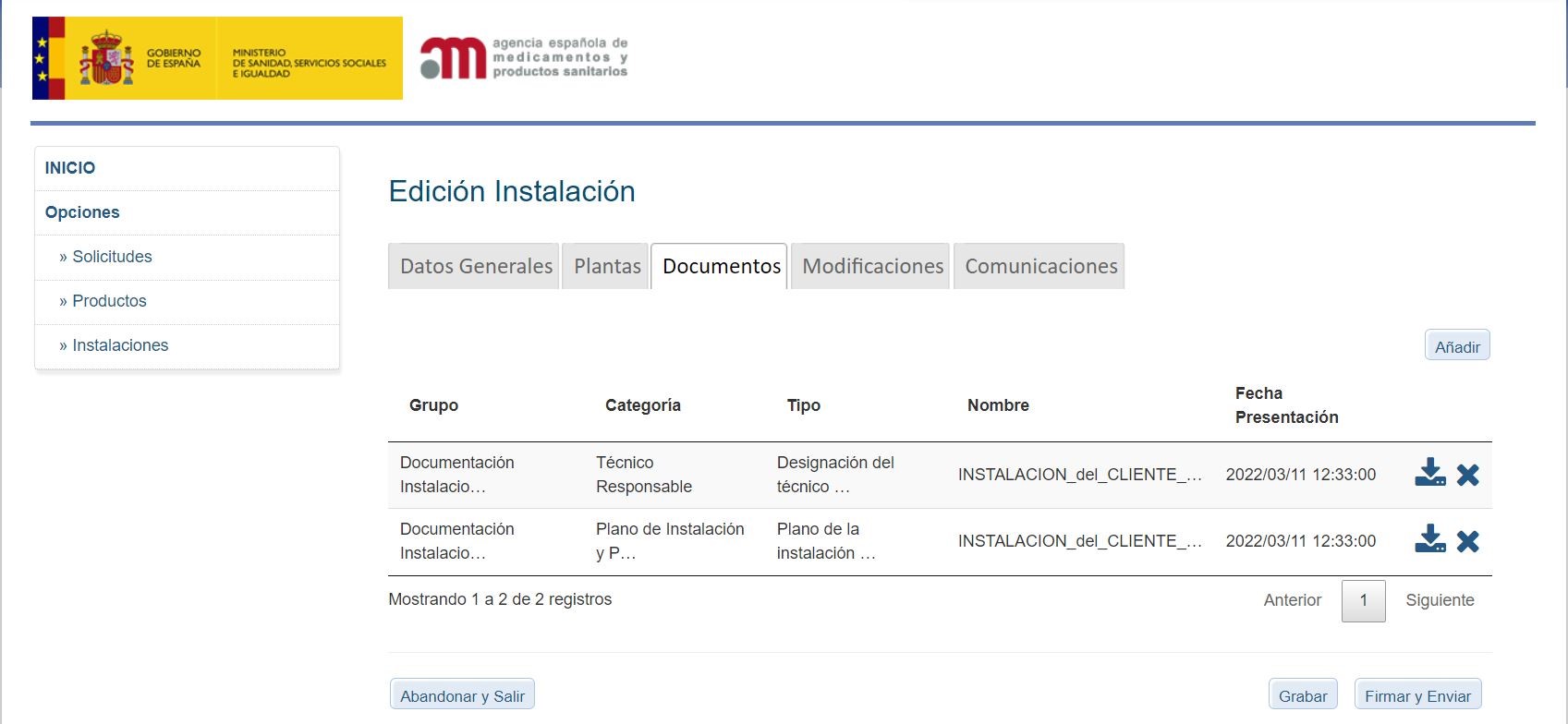
Para introducir los documentos requeridos para poder enviar la solicitud se hará click en el botón Añadir, el cual despliega la pantalla de alta de documentos. Desde esta pantalla se debe seleccionar en el desplegable Grupo que el documento a adjuntar se trata de un documento de Instalaciones (Documentación Instalaciones). Esto actualizará el contenido del desplegable Categoría con categorías de documento correspondientes a Instalaciones. Al seleccionar la Categoría, se actualizará el contenido del desplegable Tipo, con los tipos de documento correspondiente a la Categoría seleccionada. Finalmente, mediante el botón Seleccionar Archivo se podrá seleccionar un documento desde el ordenador del usuario. El documento quedará añadido al hacer click en el botón Guardar.
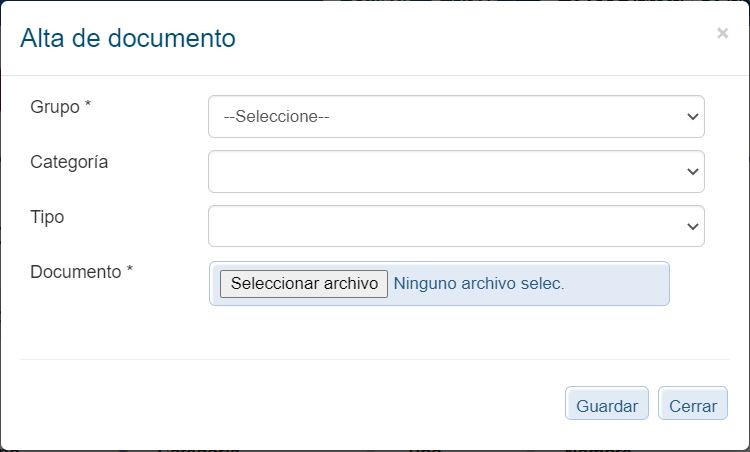
Lista las modificaciones realizadas a la solicitud, tanto las que están en curso como las finalizadas. Cada modificación puede consultarse haciendo click en el icono lupa ![]() , desplegándose una ventana emergente.
, desplegándose una ventana emergente.
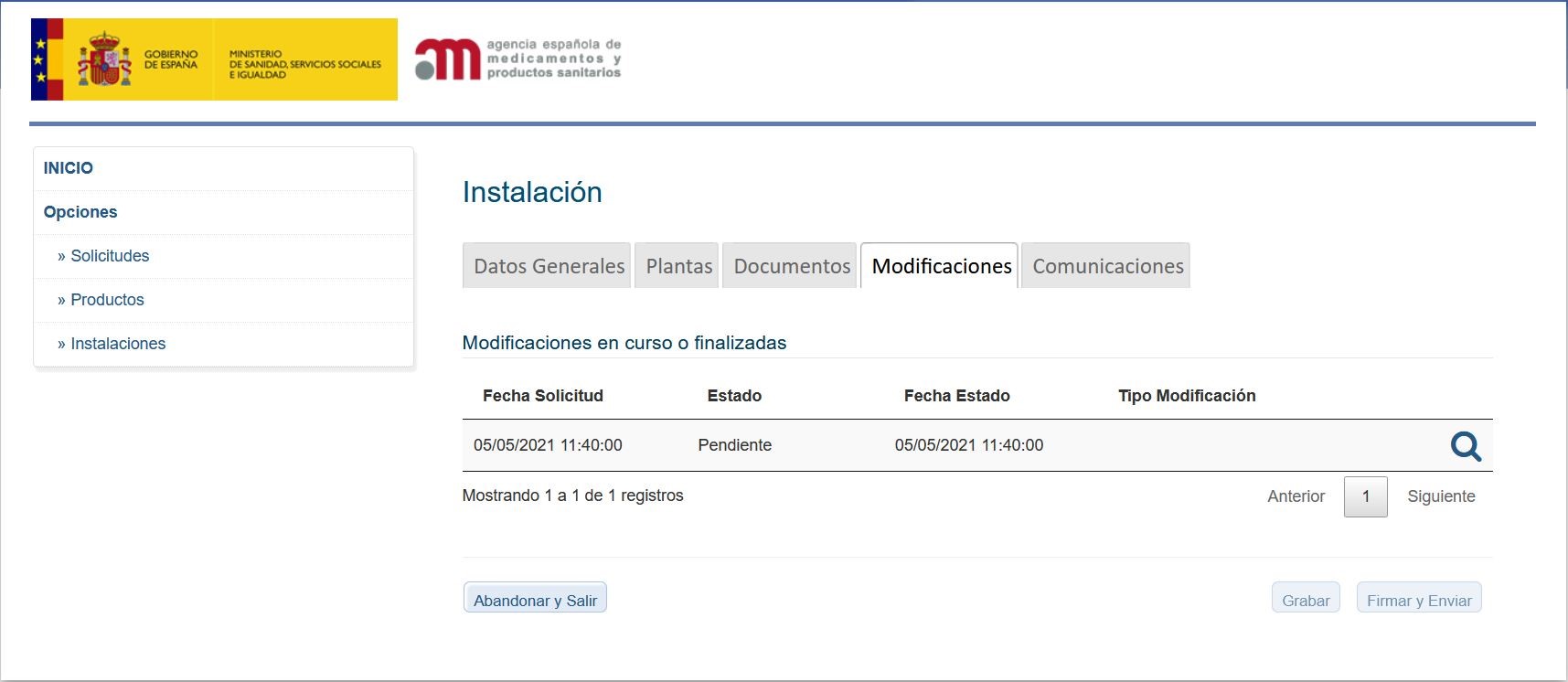
Tiene el listado de las comunicaciones enviadas a través de la aplicación entre la AEMPS y el laboratorio referentes a la solicitud. Los detalles de la comunicación pueden consultarse mediante el botón lupa ![]() .
.
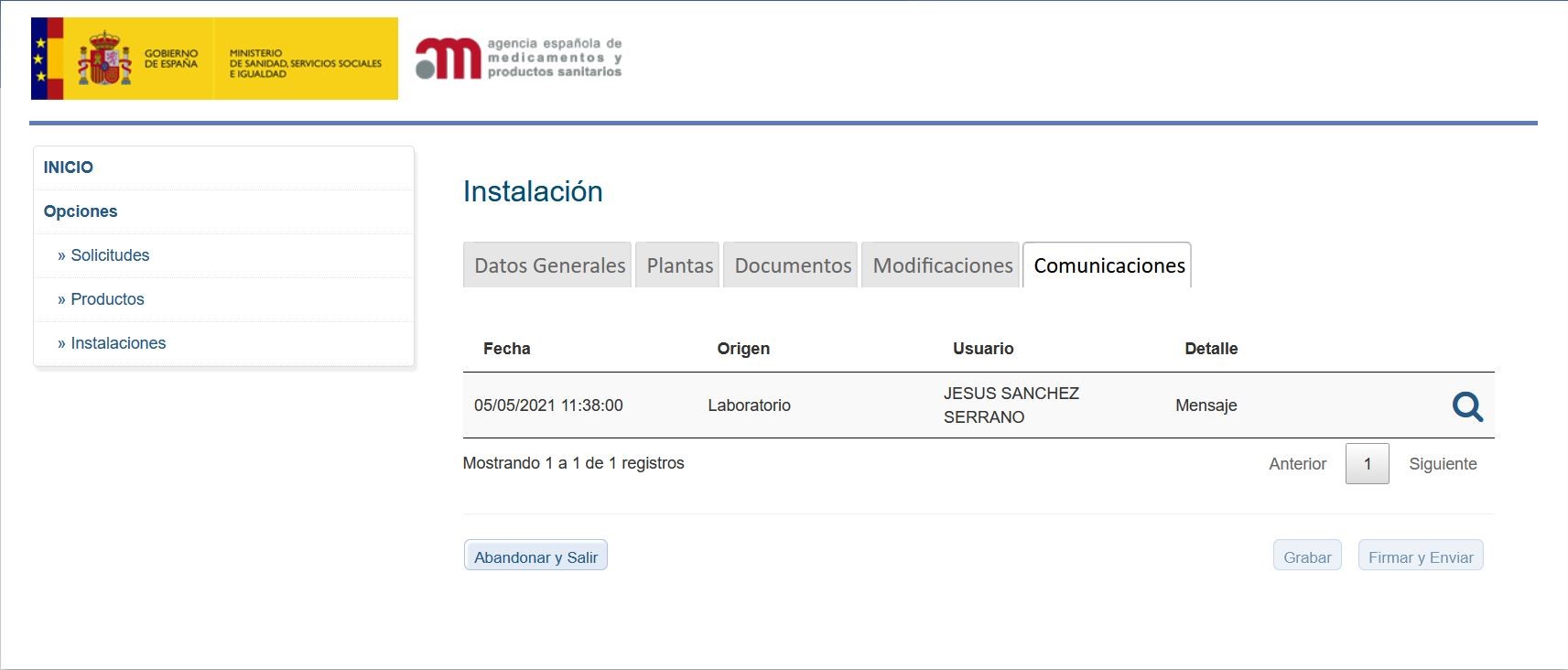
Cuando se trata de una solicitud de modificación de una instalación ya existente, los campos que hayan recibido alguna modificación con respecto a la solicitud anterior se muestran destacados con el borde en color azul. En los listados se destacan en azul las filas cuyos datos hayan sido modificados con respecto a la solicitud anterior, para visualizar los campos que han cambiado será necesario abrir el detalle.

